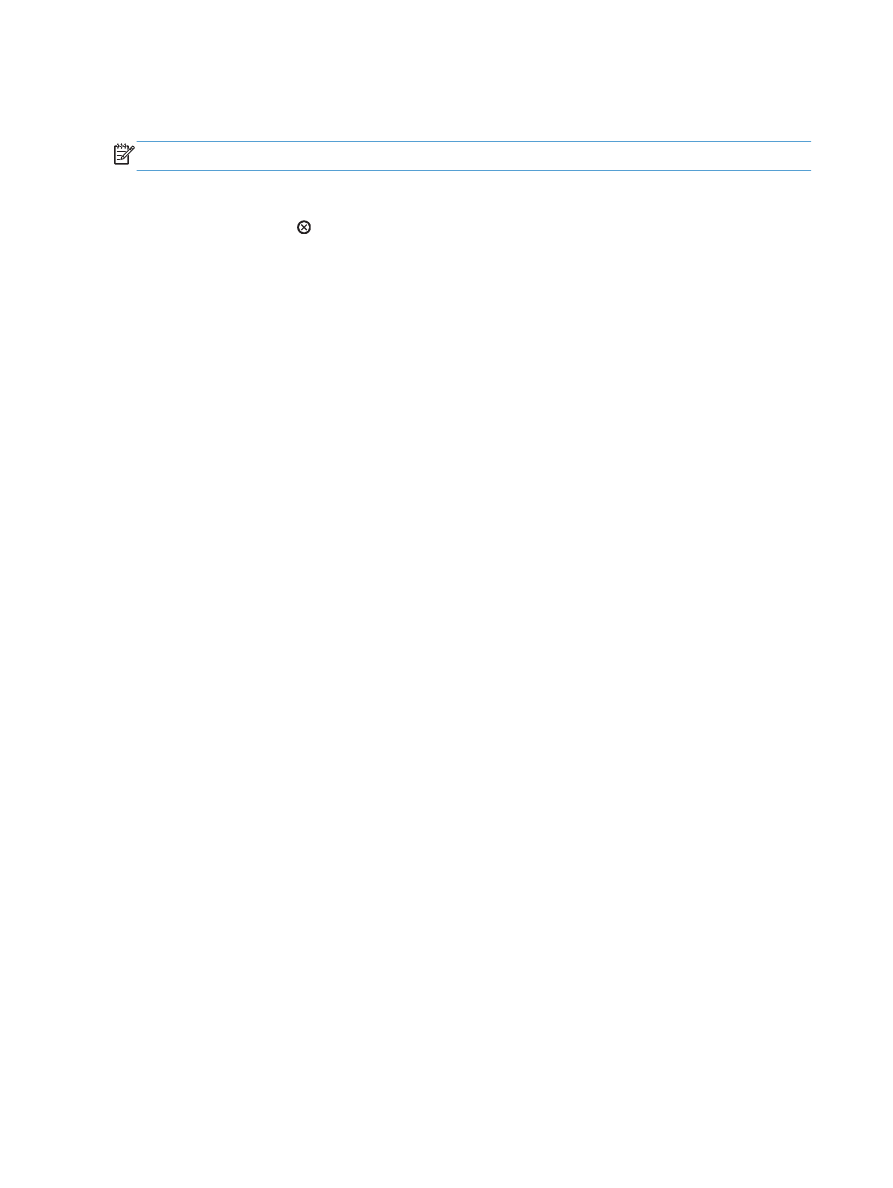
Cancel a print job with Windows
NOTE:
If the print job is too far into the printing process, you might not have the option to cancel it.
1.
If the print job is currently printing, cancel it by following this procedure:
a. Press the Stop button on the product control panel.
b. The product prompts you to confirm the cancellation. Press the
OK
button.
2.
You can also cancel a print job from a software program or a print queue.
●
Software program: Typically, a dialog box appears briefly on the computer screen,
allowing you to cancel the print job.
●
Windows print queue: If a print job is waiting in a print queue (computer memory) or
print spooler, delete the job there.
◦
Windows XP, Server 2003, or Server 2008: Click Start, click Settings, and
then click Printers and Faxes. Double-click the product icon to open the window,
right-click the print job that you want to cancel, and then click Cancel.
◦
Windows Vista: Click Start, click Control Panel, and then, under Hardware
and Sound, click Printer. Double-click the product icon to open the window, right-
click the print job that you want to cancel, and then click Cancel.
◦
Windows 7: Click Start, and then click Devices and Printers. Double-click the
product icon to open the window, right-click the print job that you want to cancel, and
then click Cancel.
108
Chapter 8 Print tasks
ENWW