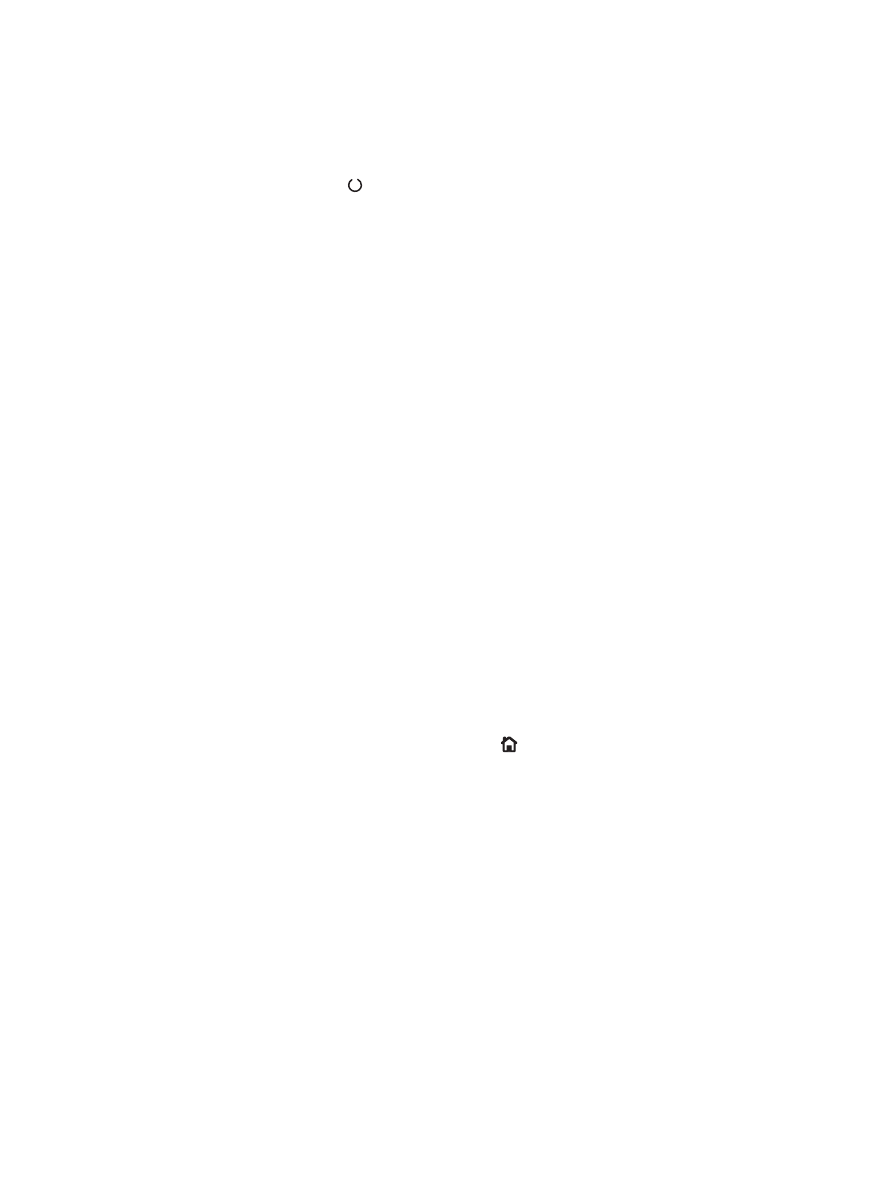
問題解決チェックリスト
プリンタに関する問題を解決しようとしている場合は、次の手順を実行します。
1.
プリンタの印字可ランプ が点灯していることを確認します。ランプが点灯していない場合
は、次の手順を実行します。
a. 電源ケーブルの接続を確認します。
b. 電源が入っていることを確認します。
c. プリンタの電源設定の線間電圧が正しいことを確認します (プリンタの背面にあるラベル
に電圧要件が記載されています
)。電源タップを使用していて、その電圧が仕様の範囲外の
場合は、プリンタを壁のコンセントに直接つなぎます。すでに壁のコンセントにつないでい
る場合は、別のコンセントで試してみます。
d. いずれの方法でも電源が回復しない場合は HP カスタマ ケアまでご連絡ください。
2.
ケーブル接続を確認します。
a. プリンタとコンピュータまたはネットワーク ポート間のケーブル接続をチェックし、きち
んと接続されていることを確認します。
b. 可能な場合は別のケーブルを使用して、ケーブル自体に不具合がないかどうかを確認しま
す。
c. ネットワーク接続を確認します。
3.
コントロール パネルに印字可のステータスが表示されます。エラー メッセージが表示されて
いる場合は、そのエラーを解決します。
4.
使用している用紙が仕様を満たしていることを確認します。
5.
設定ページを印刷します。プリンタがネットワークに接続されている場合は、
HP JetDirect のペ
ージも印刷されます。
a. プリンタのコントロール パネルで ホーム ボタンを押します。
b. 以下のメニューを開きます。
◦
管理
◦
レポート
◦
設定
/ステータス ページ
◦
プリンタ設定ページ
c.
OK
ボタンを押します。
ページが印刷されない場合は、少なくとも
1 つのトレイに用紙がセットされていることを確認
します。
プリンタに紙詰まりが発生している場合は、コントロール パネルの指示に従って紙詰まりを解
消します。
JAWW
問題解決チェックリスト
175
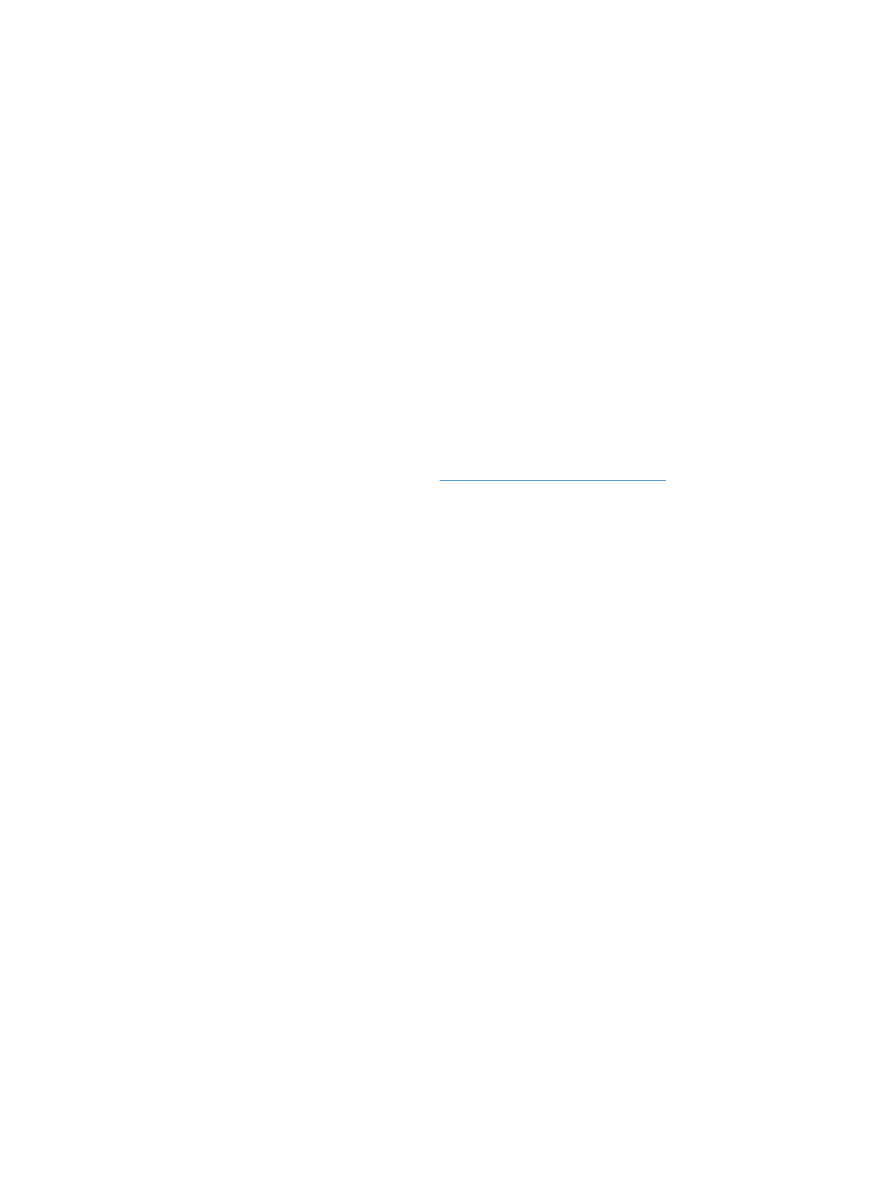
6.
設定ページが印刷された場合は、次の項目を確認します。
a. ページが正しく印刷されない場合は、プリンタのハードウェアに問題があります。HP カス
タマ ケアにお問い合わせください。
b. ページが正しく印刷された場合は、プリンタのハードウェアは動作しています。お使いのコ
ンピュータ、プリンタ ドライバ、またはプログラムに問題があります。
7.
次のオプションのいずれかを選択します。
Windows の場合:[スタート] をクリックし、[設定]、[プリンタ] または [プリンタと FAX]
をクリックします。プリンタ名をダブルクリックします。
または
Mac OS X の場合:[プリンタ設定ユーティリティ] または [プリントとファクス] リストを
開き、該当するプリンタの行をダブルクリックします。
8.
本製品用のプリンタ ドライバをインストールしていることを確認します。プログラムをチェッ
クして、本製品用のプリンタ ドライバを使用していることを確認します。プリンタ ドライバは
プリンタに同梱されている
CD に収録されています。プリンタ ドライバは、次の Web サイト
からダウンロードすることもできます。
www.hp.com/support/lj600Series
。
9.
過去に正しく機能していた別のプログラムを使用して、簡単なドキュメントを印刷します。これ
で問題が解決される場合は、問題はご使用のプログラムにあります。これで問題が解決されない
(ドキュメントが印刷されない) 場合は、次の手順を実行してください。
a. プリンタのソフトウェアがインストールされている別のコンピュータからジョブを印刷し
てみます。
b. プリンタをネットワークに接続している場合、USB ケーブルを使用して、プリンタとコン
ピュータを直接接続します。プリンタを正しいポートに付け替えるか、ソフトウェアを再イ
ンストールします。このとき、使用している新しい接続タイプを選択します。