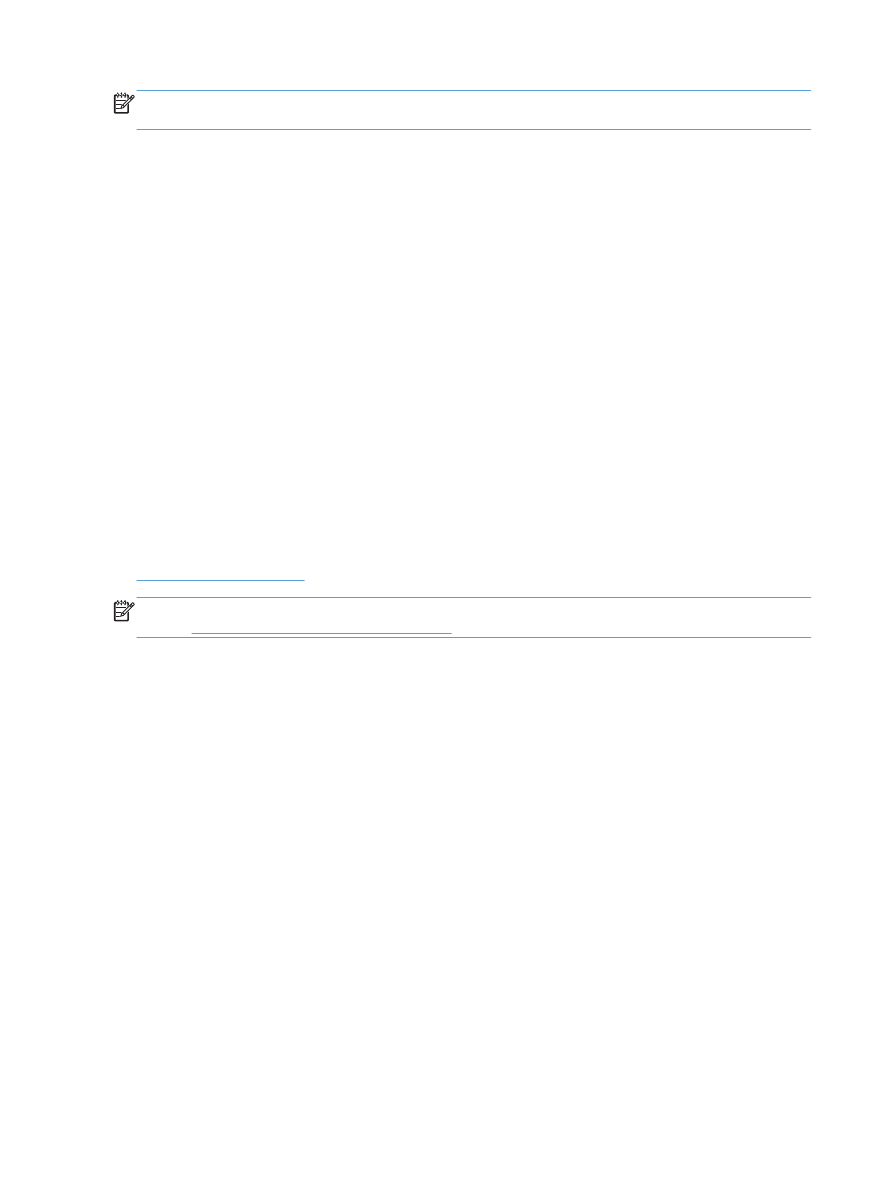
AirPrint
Direktno štampanje pomoću Apple aplikacije AirPrint je podržano za opertivni sistem iOS 4,2 ili noviji.
Koristite AirPrint za direktno štampanje na uređaju sa iPad (iOS 4,2), iPhone (3GS ili noviji) ili iPod
touch (treća generacija ili noviji) uređaja u sledećim aplikacijama:
●
Mail (Pošta)
●
Photos (Fotografije)
●
Safari
●
Određenim aplikacijama nezavisnih proizvođača
Da biste koristili AirPrint, uređaj mora biti povezan sa mrežom. Dodatne informacije o korišćenju
aplikacije AirPrint i HP uređajima koji su kompatibilni sa aplikacijom AirPrint, potražite na lokaciji
www.hp.com/go/airprint
.
NAPOMENA:
Možda ćete morati da nadogradite firmver uređaja da biste koristili AirPrint. Posetite
lokaciju
www.hp.com/go/lj600Series_firmware
.
58
Poglavlje 4 Korišćenje uređaja sa Mac računarom
SRWW
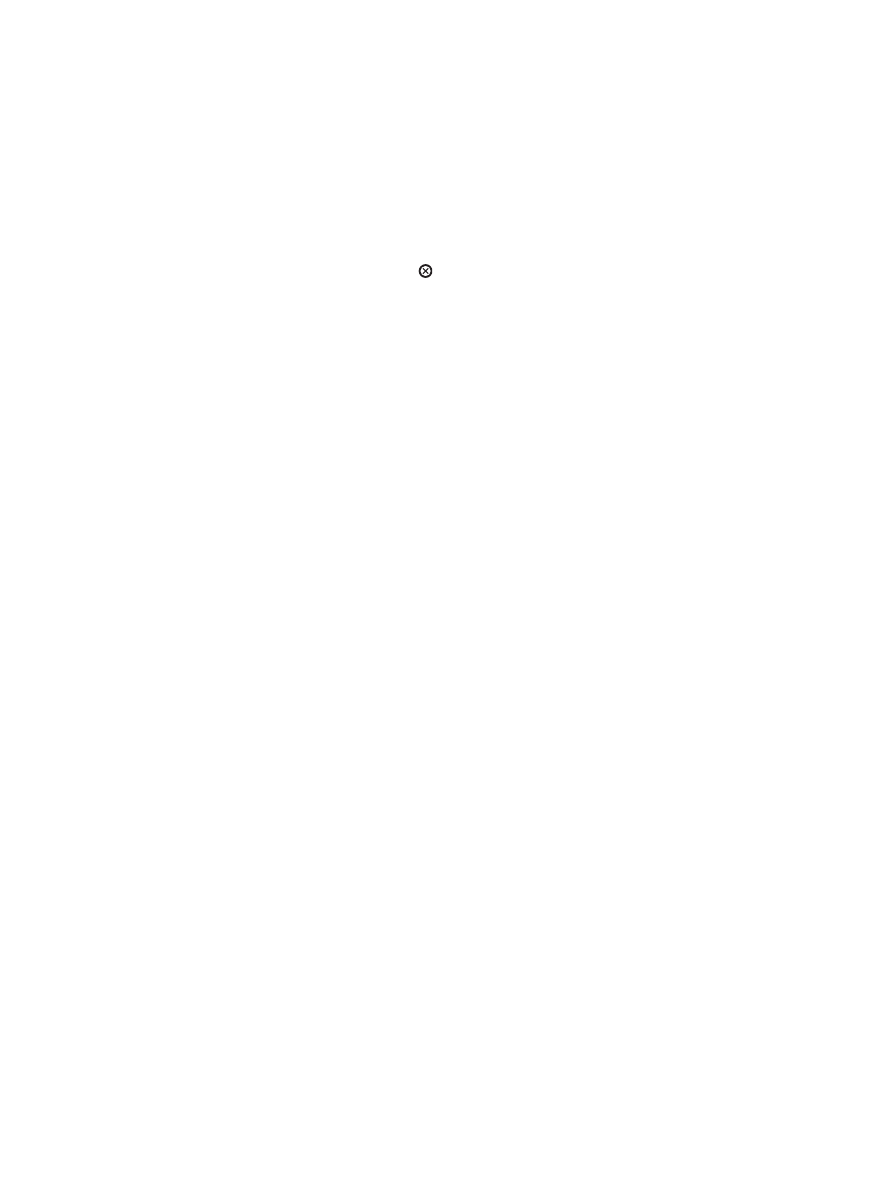
Osnovne funkcije štampanja u operativnom sistemu
Mac
Otkazivanje zadatka štampanja na Mac računarima
1.
Ako je zadatak štampanja u toku, možete ga otkazati na sledeći način:
a. Pritisnite dugme STOP (STANI) na kontrolnoj tabli uređaja.
b. Uređaj će zatražiti od vas da potvrdite otkazivanje. Pritisnite dugme
OK
.
2.
Zadatak za štampanje takođe možete otkazati i pomoću softvera ili u redosledu zadataka za
štampanje.
●
Softver: Na ekranu računara na kratko se pojavljuje dijalog pomoću koga možete da
otkažete zadatak za štampanje.
●
Redosled štampanja na Mac računarima: Otvorite redosled štampanja tako što ćete
dvaput kliknuti na ikonu uređaja u bazi. Označite zadatak štampanja, a zatim kliknite na
dugme Delete (Izbriši).
Menjanje formata i vrste papira na Mac računarima
1.
U meniju File (Datoteka) u softveru izaberite opciju Print (Odštampaj).
2.
U meniju Copies & Pages (Kopije i stranice) kliknite na dugme Page Setup
(Podešavanje stranice).
3.
Izaberite format iz padajuće liste Paper Size (Format papira), a zatim kliknite na dugme OK
(U redu).
4.
Otvorite meni Finishing (Završna faza).
5.
Izaberite vrstu iz padajuće liste Media-type (Vrsta medijuma).
6.
Kliknite na dugme Print (Odštampaj).
SRWW